Login gov authentication methods verify identity, Login gov authentication methods google, Login gov authentication methods chrome, Login gov authentication methods android, login.gov login, login.gov authentication app new phone, login.gov authentication app, login.gov confirmation code, login.gov authentication app code, login.gov authenticator key, login.gov text message
Login.gov Authentication Methods : In addition to your password, Login.gov requires that you establish at least one authentication method to keep your account secure. This is multifactor authentication (MFA). Thereby using MFA as an additional layer of security to secure your information.
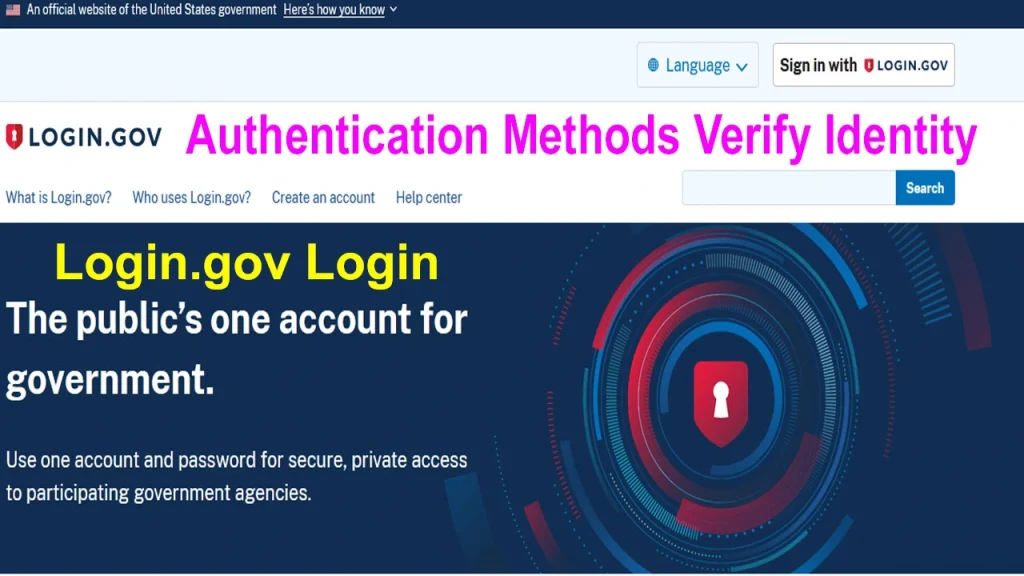
Login.gov Authentication Methods
We encourage you to add two authentication methods to your account. If you lose access to your primary authentication method (eg losing your phone), you will have a second option to use to regain access to your account. Login.gov is unable to grant you access to your account if you are locked out and/or have lost your authentication method. If you get locked out, you will need to delete your account and create a new one.
Login.gov Authentication Methods Security
Although you can choose from several authentication options, some authentication methods such as Security Keys, PIV/CAC cards and authentication applications are more secure against phishing and theft.
Face or touch unlock
You will only see this option if you are using a compatible computer. You may need to sign in using the same device each time if your computer does not support saving your credentials to the cloud.
Face or touch unlock lets you sign in by using a scan of your face or fingerprint. This allows you to authenticate without using a one-time code.
When you choose to set up face or touch unlock, you’ll start by setting up a face- or fingerprint-based credential. This credential will be saved to your device, or to the cloud if you’re using a compatible browser and device.
Assuming your credential is only saved to your device, you must always use the same device and browser to sign in with Login.gov with face or touch unlock.
We strongly recommend you add a second authentication method in case you change or lose your device. If you lose access to your only authentication method, you will need to delete your account and create a new one.
login gov authentication methods app
Authentication applications are downloaded to your device and generate secure, six-digit codes you use to sign in to your accounts. While authentication applications are not protected if your device is lost or stolen, this method offers more security than phone calls or text messaging against phishing, hacking, or interception.
If you choose this secure option, follow these steps to download and install one of the supported applications and configure it to work with Login.gov.
- Choose a device, such as a computer or mobile device (phone or tablet), on which you can install apps.
- Download and install an authentication app to your device. Some popular options include:
- Android options: Google Authenticator, Authy, LastPass, 1Password.
- iOS options: Google Authenticator, Authy, LastPass, 1Password.
- Windows apps: 1Password, OTP Manager.
- Mac apps: 1Password, OTP Manager.
- Chrome extensions: Authenticator.
- Open a new browser and sign in to your Login.gov account at https://secure.login.gov/.
- Select “Enable” next to “Authentication app” and follow the instructions to scan or enter a code associating your authentication app with your account.
You will now be able to use the one-time passcodes generated by the application each time you sign in to Login.gov.
login gov authentication methods security key
A security key is typically an external physical device, like a USB, that you plug into your computer. The key is linked to your accounts and will only grant access to those accounts once the key is plugged in and activated. Since a security key does not rely on your cell phone, it has the highest level of protection against phishing and built-in protections against hacking if it is lost or stolen.
Login.gov requires security keys that meet the FIDO (Fast Identity Online) standards. You can add as many security keys as you want to secure your account.
To use this secure option for Login.gov authentication, plug the key into a USB port and assign the key a name to identify it with your Login.gov account. The next step will ask you to activate your key. This is generally done by pressing a button on the key itself.
login.gov text message / Phone call
Text messages/SMS or phone calls are convenient but extremely vulnerable to theft, hackers and other attacks.
If you choose to use this less secure option, enter a phone number at which you can receive phone calls or text messages. If you only have a landline, you’ll need to get your one-time code by phone call. Login.gov cannot send one-time codes to extensions or voicemails.
Every time you sign in to your Login.gov account, we’ll send a unique one-time code to that phone number. Each one-time code expires after ten minutes and can only be used once. If you do not enter the one-time code within ten minutes, request a new code.
Once the code is received, type it in the “One-Time Code” field. You will have the option of receiving a new one-time code by phone call or text each time you sign in to Login.gov. You will receive a new one-time code each time you sign in to your Login.gov account.
Didn’t receive your one time code?
- Check that your device is turned on
- Turn airplane mode off
Remember you need a mobile device to receive a one-time code by text message. If you have a landline, select to receive the one-time code by phone call instead.
You can resend a one-time code by selecting using the “resend code” button
Grants My Account Login @grants.gov login
Apply For Personal Grants Online For Free
login gov authentication Backup codes (less secure)
Backup codes are an accessible option for users who do not have access to the phone. However, backup codes are the least secure option for two-factor authentication. Backup codes must be printed or written down which makes them more vulnerable to theft and phishing.
If you choose this less secure option, Login.gov will generate a set of ten codes. After signing in with your username and password, you will be asked for a code. Each code can only be used once. When the 10th code is used up, you will be asked to download a new list. Take the same level of care with your recovery codes as you do with your passwords.
PIV or CAC for federal government employees and military
Physical PIV (personal identity verification) cards or CACs (common access cards) are secure options for federal government employees and military personnel. These cards, with encrypted chip technology, are resistant to phishing and difficult to hack if stolen.
No phone or other authentication method
If you do not have access to a phone, authentication application, security key, or any other authentication option, you can set up your account with only backup codes.
Warning: Setting up your account with backup codes as your only authentication method is not recommended. If you ever lose your backup codes, you will not be able to sign in to your account.
When you create your account, you will reach the “Secure your account” page. This is where you must choose your primary authentication method. If you do not have access to any of the other options, select “Backup codes” and click “Continue.”
On the “Add another method” page, select “I don’t have any of the above” and click “Continue.”
login.gov change authentication method
An authentication method is an additional layer of security for your account. We recommend having at least two authentication methods for your account in case you lose one method.
If you lost your authentication method and do not have a backup connected to your account, you will need to delete your current Login.gov account and create a new one.
Add or change your authentication method:
- Enter your email address at https://secure.login.gov.
- Enter your password.
- Click the “Sign in” button.
- Enter your authentication method.
- On your Login.gov account page, review the “Your authentication methods” menu options on the left side of the page.
- Select a new device to add. Learn more about authentication methods
- Follow all prompts to confirm your changes.
login.gov authentication app not working
Issues with authentication methods
Depending on the authentication methods you’ve set up, you may still be able to access your Login.gov account. After you’re able to sign in, make sure you’ve set up more than one authentication method to avoid losing access to your account.
If you cannot sign in with your only authentication method, you will have to delete your account and create a new account. Login.gov cannot unlock your account for you or sign in on your behalf.
Face or touch unlock isn’t working
If your device and browser supports cloud sync, you can use face or touch unlock on multiple devices. Otherwise, face or touch unlock only works on the same device and browser where you set it up.
- If you set up face or touch unlock on a device that doesn’t support cloud sync, try using the same device and browser to unlock your account. If you no longer have access to them, you will need to use another authentication method.
- If you set up face or touch unlock on a device that was signed into a cloud service such as iCloud or your Google Account, you may be able to sign in on any other device as long as it’s also signed into that cloud service.
- If you set up face or touch unlock on another device, but don’t see face or touch unlock when signing into Login.gov, your current device does not support face or touch unlock. Try using the same device and browser you used to set it up.
We recommend you set up additional authentication methods in case you lose access to a device that supports face or touch unlock.
I’m not receiving a text or phone call
- If you have a landline phone, choose to receive your one-time code by phone call instead of a text message. You’ll receive a voicemail if you can’t answer the call.
- If you have a mobile phone, make sure airplane mode is off.
- Your code may not arrive immediately. Wait up to 10 minutes, or try the “Resend code” button to send your code again.
- Make sure you’re not using a phone number with an extension, as Login.gov cannot send one-time codes to extensions.
Only the newest one-time code you receive will work. If you request and receive multiple messages at the same time, you may need to try more than one code until one works.
My authenticator app isn’t working
- The time may not be correctly synced between your device and your authenticator app. Make sure your device’s time is correct by using a page like time.gov.
- If you use Google Authenticator, you may need to sync the time manually. Follow Google’s instructions to sync your time.
My backup code doesn’t work
- Make sure you’re using a backup code that you haven’t used yet. When you use all ten backup codes, we will provide you a new list of backup codes.
My security key or phone was lost or stolen
- If you are able to regain access to your phone’s original phone number, do so first and then request a one-time code. You should still receive the code, even if you’re using a new device and SIM card.
- If you’ve lost your security key, you will have to use a different authentication method or delete your account if you have no other authentication method, unless you have already set up a backup.
travel.state.gov Passport | US Passport Application Online
My PIV/CAC card isn’t working
- Login.gov may be missing an issuing certificate for your card. Contact Login.gov support for additional help.
login.gov authentication app qr code
Authentication applications are downloaded to your device and generate secure, six-digit codes you use to sign in to your accounts. While authentication applications are not protected if your device is lost or stolen, this method offers more security than phone calls or text messaging against phishing, hacking, or interception.
Login.gov Authentication Methods Verify Identity Step By Step Guide
Steps for identity verification and securing your account
- On the “We need to verify your identity” page, read the requirements and, if you agree, check the box next to the Login.gov consent statement.
- Click “Continue”
- Next, upload your State-Issued ID.
- Note: If you began the identity verification process on your computer, you have the option to switch and use your phone to upload images.
- Upload an image of the FRONT of your state-issued ID by clicking on “Choose File.”
- Select the file from your computer
- Upload an image of the BACK of your state-issued ID by clicking on “Choose File.”
- Select the file from your computer
- Click continue
- Enter your phone number.
- Choose a phone number where you can receive SMS/Text messages and click “Continue.”
- Click on the link sent to your phone.
- You will see options to either “take a photo” or “upload a photo.”
- Upload an image of the FRONT of your ID from your phone’s photo gallery or take an image of the front of your ID
- Upload an image of the BACK of your ID from your phone’s photo gallery or take an image of the back of your ID
- Return to computer to complete the process
- You will see a screen with ‘front’ and ‘back’ in large squares and an option to either “take a photo” or “upload a photo.”
- Upload an image of the FRONT of your ID from your phone’s photo gallery or take an image of the front of your ID
- Upload an image of the BACK of your ID from your phone’s photo gallery or take an image of the back of your ID
- Click “Continue”
- Enter your social security number and click “Continue”
- Verify the information you have submitted so far is correct and click “Continue”
- Enter your primary phone number. This is the last step for identity verification.
- If you do not have a U.S. phone number or cannot verify by phone, click on “Verify your address by mail instead”. You will have to wait to receive a letter in the mail and then follow the instructions to enter the code.
- Once your identity is verified, you need to encrypt your account. Re-enter your Login.gov password. Click “Continue”
- Take note of your personal key and keep it safe. You’ll need to enter your personal key immediately on the next page. Click “Continue”
Once the process is complete, click “Agree and Continue” to be redirected back to your Login.gov account page or the agency you are trying to access.
I-9 form 2023 PDF Download | How To Fill Out I-9 Form
What is a Roth IRA? How To Open A Roth IRA Account 2023
login gov verify id requirements | login.gov account
- Your State-Issued ID. You can upload a photo of your ID by phone or by computer. Don’t have a state issued ID?
- Social Security number
- Your phone number
- If we can’t verify your phone number, you can verify by mail instead which takes approximately 3-7 business days.
If you are missing any of this information, please contact the government agency you are trying to access.
How to verify your identity | login.gov account
Some government applications require identity verification. This additional layer of security requires you to prove you are you – and not someone pretending to be you.
If you are under 18 years of age, you may not be able to verify your identity for a Login.gov account. If you have trouble verifying your identity, please contact the partner agency to find out what you can do.
Some participating agencies require you to complete an identity verification process. Identity verification is the process where you prove you are you – and not someone pretending to be you.
You only need to verify your identity once for your Login.gov account. After you verify your identity with Login.gov for one government application, you don’t need to do it again for other government applications that use Login.gov and require identity verification. You currently do not have to upload a picture of yourself or take a selfie for identity verification. However, you may have to take a picture of your ID.
Accepted state-issued identification | login.gov account
At this time, only the following valid state-issued identification is accepted:
- Driver’s license from all 50 states, the District of Columbia (DC), and other US territories (Guam, US Virgin Islands, American Samoa, Mariana Islands and Puerto Rico)
- A non-driver’s license state-issued ID card
- This is an identity document issued by the state, the District of Columbia (DC), or US territory that asserts identity but does not give driving privileges.
What if my driver’s license or state-issued ID card is expired?
You cannot pass identity verification if your ID is expired. Extension documents cannot be used in place of a current, unexpired ID.
Are paper or temporary IDs accepted?
No, you cannot use a paper or temporary ID.
What if my ID is too worn or damaged?
You cannot pass identity verification if your ID is too worn or damaged.
What if my current address is different from the address on my ID?
You can change your address on the ‘verify’ step after you enter your Social Security number. The address will need to match an address on record for you.
If you do not have state-issued identification or cannot complete this step, please contact the partner agency’s help center to find out what you can do.
How do I set up face or touch unlock | login.gov account
Go to secure.login.gov and click on “Create an account”.
- Enter your email address and click submit.
- You will receive an email. Click on the link in the email to confirm your email address.
- Create a password. It must be at least 12 characters long.
- On the “Secure your account” page, select face or touch unlock.
- Enter a device nickname for face or touch unlock.
- Upon clicking the “continue” button, you will then be prompted to authenticate using face or touch unlock.
- Follow the steps to set up another authentication method.
I lost my phone or got a new phone, and now I can’t use face or touch unlock to sign in.
Face or touch unlock will only work on the original device you set it up with unless you set up face or touch unlock on a newer device and browser that supports passkeys, and has bluetooth and/or cloud-sync between your accounts enabled.
If face or touch unlock is tied to your device and you don’t have access to it any longer, you may need to delete your account and create a new one. Please contact us if you need assistance.
To prevent having to delete your account in the future, we strongly recommend setting up more than one authentication method. That way, you have a back-up authentication method to use for signing in in case you lose one.
I’m getting a message about a QR code, security key, or passkey. I don’t know what this is and/or I don’t remember setting this up.
Depending on your device and browser combination, you may get a message about a QR code, security key, or passkey:
- If you get a message to scan a QR code, use the camera on your mobile device to scan the QR code on your screen. We advise you to scan the QR code with the device you originally used to set up face or touch unlock.
- If you get a message about a security key, but do not have access to one, choose an option that uses a different device.
- If you see messages mentioning passkeys, they are referring to face or touch unlock. When you set up face or touch unlock, you create a passkey on your device.
login gov verify phone number | Login.gov Authentication Verify
We match your phone number with records to verify your identity. The phone number that you use to verify your identity must be based in the United States, which includes phone numbers in all U.S. territories.
We are most likely to successfully verify your identity if you enter your primary number (the number that you use most often).
IRS Login | IRS My Account Login & Create Account | @irs.gov Login
You can verify your identity with your:
- Home number
- Work number
- Cell or mobile number
- Landline number
You can use a prepaid cell phone to verify your identity. However, some prepaid phone numbers contain risk factors that might cause you to fail identity verification.
You cannot verify your identity with:
- International numbers
- Google voice or similar VOIP (Voice Over Internet Protocol) numbers
- Premium rate (toll) numbers
Login.gov Authentication Methods Verify Identity your address by mail
Identity verification is the process where you prove you are you – and not someone pretending to be you. One step in this process requires you to provide your primary phone number to verify your identity.
If you cannot verify by phone, we will mail you a letter with a one-time code. You will use this code to finish verifying your identity and setting up your account.
The letter is sent via the U.S. Postal Service three to seven business days after you request the code. The one-time code will expire 30 days after the date when you submit your request.
If you do not receive your letter, or your one-time code expires before you finish the identity verification process, you can request a new one-time code.
To request a new code | Authentication Methods Verify Identity
- Go to https://secure.login.gov.
- Select “Send me a new one-time code” when asked to enter your code.
Login.gov Verify your identity in person
If you are unable to successfully upload your state-issued ID on Login.gov, you may be able to verify in person at a participating United States Postal Service (USPS) location.
Start this process on Login.gov before going to the Post Office
Please have the following information ready to enter on Login.gov:
- Your State-Issued ID. Don’t have a state issued ID?
- Social Security Number
- Your phone number
a. If you cannot complete this step, we can send you a one-time code by mail which takes approximately 3-5 days.
If you’re unable to complete any of these steps, please contact the partner agency’s help center for support.
Login gov authentication methods verify identity, Login gov authentication methods google, Login gov authentication methods chrome, Login gov authentication methods android, login.gov login, login.gov authentication app new phone, login.gov authentication app, login.gov confirmation code, login.gov authentication app code, login.gov authenticator key, login.gov text message
