whatsapp download, how to uninstall whatsapp in iphone, how to uninstall whatsapp on iphone 11, how to uninstall whatsapp on iphone 13, how to uninstall whatsapp on iphone, A Complete Guide to Uninstall Whatsapp on iPhone, How To Download Whatsapp In iphone, How to download or uninstall WhatsApp, how to uninstall whatsapp on iphone 12, how to install whatsapp on iphone
How To Download Whatsapp In iphone : In the modern world of instant communication, WhatsApp has emerged as one of the most popular messaging platforms. With its user-friendly interface and plethora of features, it has become an essential app for staying connected with friends, family, and colleagues. If you’re an iPhone user and haven’t yet explored the wonders of WhatsApp, this guide will walk you through the simple process of downloading and setting up WhatsApp on your iPhone.
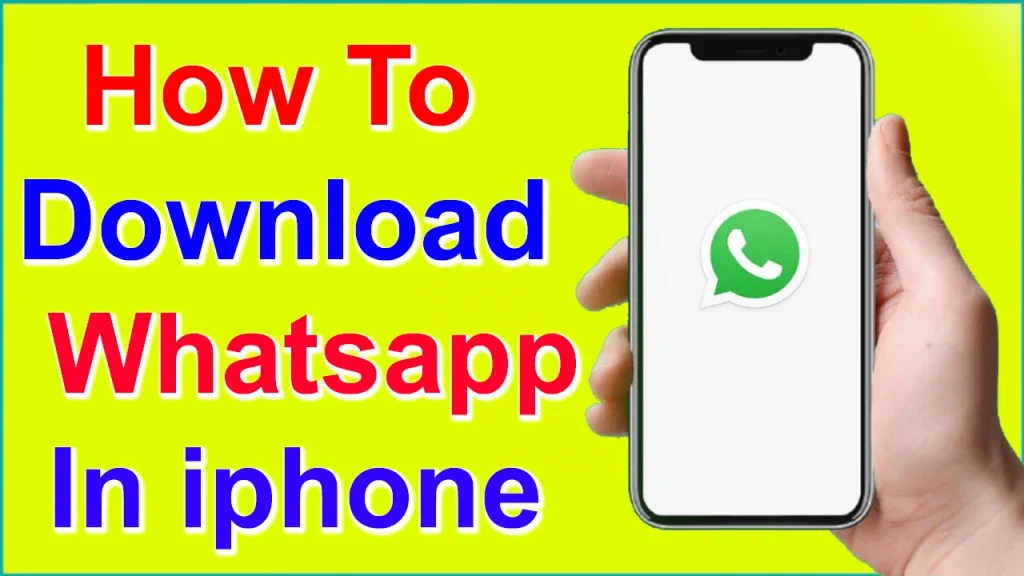
How To Download Whatsapp In iphone For 13, 12, 11
Step 1: Access the App Store
Unlock your iPhone and locate the App Store icon on your home screen. The App Store is the gateway to a world of apps, games, and tools. Tap on the icon to launch the App Store.
Step 2: Search for WhatsApp
Once you’re in the App Store, you’ll find a search bar at the top of the screen. Tap on the search bar and type in “WhatsApp.” As you start typing, the App Store’s autocomplete feature will provide suggestions based on your input.
Step 3: Select WhatsApp
From the search results, you’ll see the official WhatsApp Messenger app. It’s developed by WhatsApp Inc. and is typically represented by a green and white icon with a phone symbol. Tap on the WhatsApp Messenger app to proceed.
Step 4: Download WhatsApp
On the WhatsApp Messenger app page, you’ll find an “Install” button. Tap on this button to initiate the download process. The button may show a cloud icon with an arrow if you’ve downloaded the app before. In that case, tap the cloud icon to download and install the app on your iPhone.
Step 5: Verification and Setup
Once the download is complete, the WhatsApp icon will appear on your home screen. Tap on the icon to open the app. You’ll be guided through the setup process, which includes accepting the terms of service, granting necessary permissions (such as access to your contacts), and verifying your phone number.
Step 6: Phone Number Verification
During the setup process, WhatsApp will ask you to verify your phone number. This is a crucial step to ensure that you’re connecting your account to the correct number. WhatsApp will send you a verification code via SMS. Enter this code in the app to proceed.
Step 7: Profile Setup
After verifying your phone number, you’ll have the opportunity to set up your profile. This includes adding a profile picture and a status message. You can choose a photo from your gallery or take a new one using your iPhone’s camera.
Step 8: Start Chatting
With your profile set up, you’re now ready to start using WhatsApp on your iPhone. The app will automatically sync your contacts and display those who are already on WhatsApp. You can start chatting by tapping on a contact’s name and typing your message in the chat box at the bottom of the screen. You can also create group chats, send media files, and make voice or video calls using WhatsApp’s various features.
Instagram Threads App Download For Android, IOS, Iphone Desktop For Free
How do I uninstall WhatsApp on my iPhone
A: Uninstalling WhatsApp from your iPhone is a simple process. Just follow these steps:
Step 1: Locate the WhatsApp icon on your home screen.
Step 2: Press and hold the WhatsApp icon until the icons on your screen start to wiggle, and an “X” appears on the top-left corner of the app icon.
Step 3: Tap the “X” icon on the WhatsApp app icon.
Step 4: A confirmation message will pop up, asking if you want to delete WhatsApp. Confirm by selecting “Delete.”
Step 4: A confirmation message will pop up, asking if you want to delete WhatsApp. Confirm by selecting “Delete.”
Step 5: The app will be removed from your home screen and device.
How To Download Whatsapp On iphone For 13
If you’re looking to uninstall WhatsApp on your iPhone 13, follow these steps for a hassle-free process:
- Press and hold the WhatsApp icon on your home screen.
- Wait for the icons to wiggle and an “X” to appear on the app icon.
- Tap the “X” and confirm deletion.
- WhatsApp will be removed from your iPhone 13.
Remember, uninstalling the app doesn’t delete your account; your data remains safe on WhatsApp’s servers. Reinstalling is easy via the App Store. To regain storage and temporarily uninstall without data loss, use the “Offload App” feature in iPhone Settings.
Twitter Monetization Eligibility | how much does twitter pay for 1000, 10000 & 1 million followers
How To Download Whatsapp On iphone For 12
If you’re considering removing WhatsApp from your iPhone 12, here’s a concise guide to assist you:
- Locate the WhatsApp icon on your home screen.
- Press and hold the app icon until it wiggles, and an “X” appears.
- Tap the “X,” then confirm deletion.
- WhatsApp will be uninstalled from your iPhone 12.
Remember, your account remains unaffected and can be reactivated upon reinstallation. To reclaim space without losing data, try the “Offload App” feature in iPhone Settings. In just a few steps, you can manage your apps effortlessly on your iPhone 12.
How To Download Whatsapp On iphone For 11
Removing WhatsApp from your iPhone 11 is a straightforward process:
- Locate the WhatsApp app icon on your home screen.
- Press and hold the app icon until it starts to shake, and an “X” appears.
- Tap the “X” icon, then confirm the deletion.
- WhatsApp will be uninstalled from your iPhone 11.
It’s important to note that uninstalling the app won’t erase your account; your data remains secure on WhatsApp’s servers. To regain storage space without data loss, explore the “Offload App” option in iPhone Settings. Whether for a temporary break or to free up space, managing apps on your iPhone 11 is easy.
Instagram Reels Video Download Kaise Kare
YouTube To MP3 Converter In Hindi
FAQ’s-How To Download Whatsapp In iphone For 13, 12, 11
Q: Will uninstalling WhatsApp delete my account?
Ans: No, uninstalling the WhatsApp app from your iPhone does not delete your account. Your account will remain active on WhatsApp’s servers. If you decide to reinstall WhatsApp in the future using the same phone number, your account data, chats, and contacts will be restored.
Q: How can I reinstall WhatsApp after uninstalling it?
To reinstall WhatsApp after uninstalling it:
- Open the App Store on your iPhone.
- Search for “WhatsApp” using the search bar.
- Locate the official WhatsApp Messenger app and tap the “Download” or “Install” button.
- Once the app is downloaded and installed, open it.
- Follow the setup process, including verifying your phone number and restoring your chat history if prompted.
Q: Will I lose my chat history and media if I uninstall WhatsApp?
Ans: If you’ve backed up your chat history and media to iCloud before uninstalling WhatsApp, you can restore your chats when you reinstall the app. WhatsApp provides an option to restore from iCloud backup during the setup process. However, if you didn’t back up your chats, you may lose your chat history and media when uninstalling the app.
Q: Does uninstalling WhatsApp free up space on my iPhone?
Ans: Uninstalling WhatsApp will remove the app and its associated data, which can free up some storage space on your iPhone. This includes any downloaded media, such as photos and videos, that you may have received through WhatsApp. Keep in mind that the amount of space freed up depends on how much media and data you had stored within the app.
Q: Can I reinstall WhatsApp with a different phone number?
Ans: Yes, you can reinstall WhatsApp with a different phone number. When you reinstall the app and go through the setup process, you’ll have the option to verify a new phone number. This will create a new WhatsApp account associated with the new number.
Q: Can I temporarily uninstall WhatsApp without losing my data?
Ans: Yes, if you want to temporarily uninstall WhatsApp without losing your data, you can consider using the “Offload App” feature on iOS. This removes the app but retains its data. To do this:
- Go to “Settings” on your iPhone.
- Scroll down and select “General.”
- Tap on “iPhone Storage.”
- Find WhatsApp in the list of apps and tap on it.
- Choose the “Offload App” option. This will remove the app but keep its documents and data.
- When you reinstall WhatsApp, your data should still be available.
Remember that while offloading retains data, it’s always a good idea to back up your chat history to iCloud before making any changes to your app.
In Conclusion – How To Uninstall Whatsapp On iphone 13, 12, 11
Downloading WhatsApp on your iPhone is a straightforward process that allows you to join the millions of users who are already benefiting from its versatile communication features. Remember that a stable internet connection is necessary to download and use the app effectively. Once you’re set up, enjoy seamless communication with friends, family, and colleagues, whether they’re across the street or across the globe.

Scratchcards win Account number 622tatebankofindia.